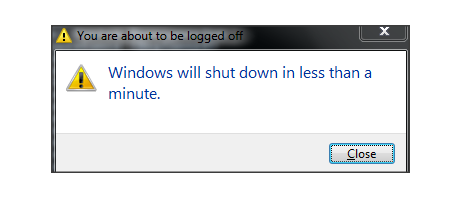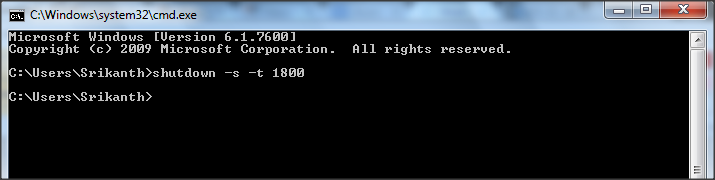Automatically Shut down Windows 7 and Windows 8
To get relaxed, most of us will be watching movies in the late nights in our Laptop or Desktop. It is not a problem, but we may suddenly get in to sleep though the movie is running. Laptop or desktop keeps on running even after completion of the movie. In another situation, we trigger the download of large software in our desktop and we leave the system for the entire night. These practices have an impact on the desktop which shows results as turning ON slowly, performance issues and many more. So, we need to come up with the solution to overcome such problems.
Recommended: How To Auto ShutDown Your Computer After Dropbox Finishes Downloading All Files
Automatically Shut down Windows 7 or 8 PC From Command Prompt
So, have you ever thought of scheduling the shut down time which automatically turns off your desktop once the task is done? If not, then no need to worry. I will let you know how you can automatically shut down Windows 7 or Windows 8 through command prompt. Yes, you heard it right. No need of any extensions to your browsers or third party softwares to automatically shut down Windows 7 or Windows 8 systems from command prompt itself.
In order to automatically shut down Windows 7 or Windows 8 PC, we use the command “shut down” from Command Prompt. It has many attributes which has their own importance. Here we go!
Open Command Prompt from your Windows 7 or Windows 8 PC.
Type the command shutdown –s –t [time in seconds]. Here [time in seconds] is the time after which you want your PC to turn OFF.
Example: If I want my PC to shut down automatically after 30 minutes, then the command would be shutdown –s –t 1800.
Here you need to understand the parameters,
‘-s’ specifies that you need to shut down your Windows 7 or Windows 8 PC.
‘-t’ specifies the parameter of time.
Once you are done with framing and entering the command, hit enter. Now, you will get the pop up at the bottom saying that, shut down of your PC has been scheduled.
Display message while shutting down your Windows PC
You can even specify the message to be displayed while shutting down your PC. For this you need to add ‘-c “message to be displayed” ’.
For example,
shutdown –s –t 1800 –c “I am tired buddy!” and hit enter. You can see the pop up at the bottom as before but with the message now.
Abort the schedule of automatic shut down
You have scheduled the automatic shut down and now you want to abort it. That is also possible with the argument ‘-a’. Type ‘shut down –a’ and hit enter.
You will see the pop up saying that schedule of automatic log off has been cancelled.
Want to know other options are available with shut down?
There are many other options available to automatically shut down your Windows 7 or Windows 8 PC. You can choose for a force shut down using ‘-f’ argument and many more like this. To know all the available options, type the command shutdown /? in the command prompt and hit enter.
List of available options are displayed and use the one based on your need.
This is the simple and easy way to automatically shut down your Windows 7 or Windows 8 PC. Have you tried this? Please, share your experience with us through comments.