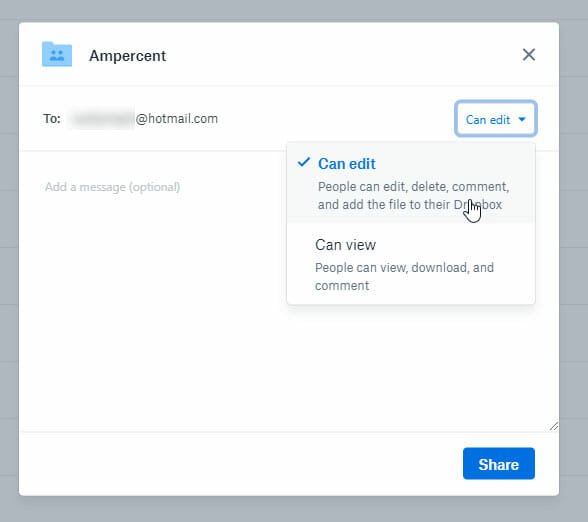How to Automatically Convert files in Google Drive?
The web is flooding with search queries like, how to automatically convert excel to google sheets in Google drive? How to automatically convert ms words to Google Docs in Google drive? In a simple saying, people are searching about how to automatically convert files in Google drive?
Are the other document formats desirability or everything Google is winning the game? Although it’s hard to answer this question at this point of time, one thing is for sure that Google Docs or Google Sheets have their alluring appeal for their functionalities and the most importantly- Google integration.
Yes. You can make google drive to automatically convert uploaded files into Google-ish format.
So, first, thing first. What types of files you can upload to your Google drive? There are six categories:
- Word documents
- Spreadsheets/ Excel Sheets
- Powerpoint presentation
- Videos
- Images
- Sounds
So, how to convert these uploaded files automatically in Google drive?
Let’s roll.
Automatically Convert Files in Google Drive
- Launch the Google Chrome browser.
- Open a new tab. Type in ‘drive.google.com’ to go to google drive. If you are already signed in to chrome browser then launch google drive from the ‘google apps’ button on the top-right corner of a new tab. If needed, sign-in to your Google Drive account.
- On Google Drive homepage(technically, on the ‘My Drive’ page), go to the ‘Settings(gear icon)’ sitting on the top-right corner adjacent to ‘Google apps’ button.
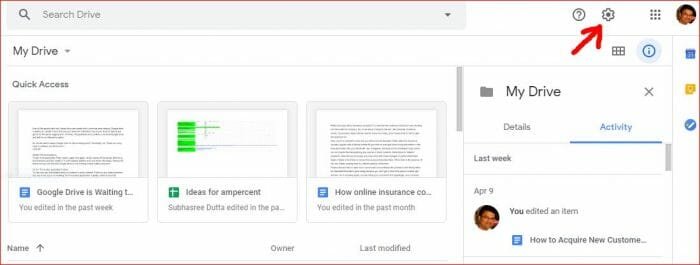
- Click it to open Google Drive’s ‘settings’ page. Which will look like the image below.
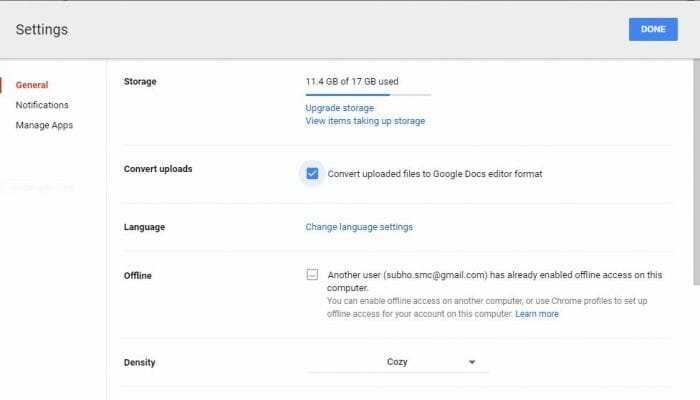
- On this ‘settings’ page you will find the option namely, ‘convert uploads’. Select/check the box adjacent to this option to activate it.
- Hit the ‘Done’ button to close the ‘settings’ page and to go to the ‘My drive’ folder or Google Drive’s home page.
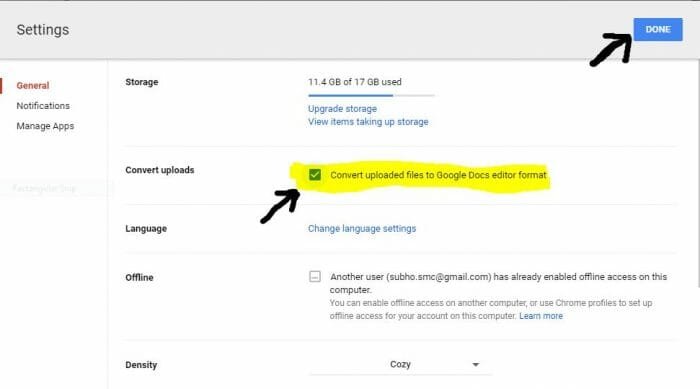
- You are done. You have successfully completed the workaround and from now on Google drive is going to convert each uploaded file into its parallel google format automatically. And, most importantly, instantaneously. Ready to use.
Also read: How to Save Web Content to Your Google Drive Account?
What Do You Get?
Finally, what this simple trick will achieve you?
These:
- If you upload a word document or a text file on your Google Drive, it will get converted to Google docs automatically, and you will only see the converted file without the original file that you have uploaded.
- Moreover, if you upload a spreadsheet or MS Excel file on your Google Drive, it will get converted to Google Sheets automatically, and you will only see the converted Google sheet only in your ‘My drive’ folder.
- And, if you upload a slide or power point presentation on your Google Drive, it will get converted to Google Slides automatically, and you will only see the converted Google Slide file only.
That’s what you wanted. Right?
Also Read: How to Hide Files in Google Drive When Sharing an Entire Folder
Do You Want to Keep both Versions (Original and Converted) Of Your Uploaded Files?
Now, if you want to keep the original file along with their converted google counterparts you can do that too.
Simply, undone the exact process, i.e, Go to your Google Drive’s ‘settings’ page and uncheck/deselect the ‘Convert uploaded files to Google Docs editor format’ option. Then, hit the ‘Done’ button on the top-right corner of the same window. This procedure will prevent your Google Drive to convert files automatically.
Then, upload your documents and when the uploading process gets completed you will find the exact files in the ‘My Drive’ folder of your Google Drive account. Afterward, you can always check/select the same ‘settings’ option and upload the same files to get converted automatically on Google Drive.
Now, you have both the versions of your uploaded files(original and converted) in your Google Drive.
Don’t Worry About The Format.
Lastly, you are worried about the retention of the formats of your original documents into their converted counterparts, Google is here to clear things up. According to this ‘Google Docs Editor Help page,’ these type of files will get converted to their Google counterparts:
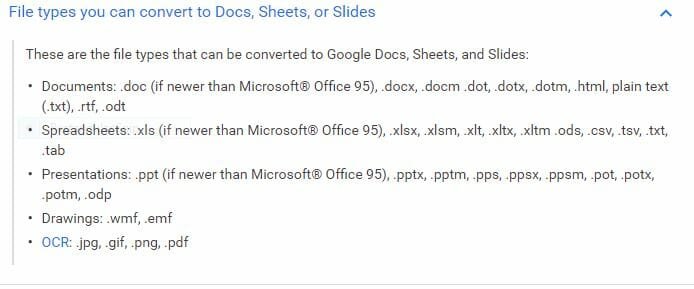
So, what’s your thought about the whole procedure? Decidedly, it’s simple enough. If you face any kind of glitch during the process always feel free to bug us.