How to Add Windows 8 Search to Context Menu as a Shortcut
If you are reading this article, it means that you are not among the chunk of Windows users who now don’t miss that good old Search from Windows Start button any more. You are still searching for a more basic way to access Windows 8 Search options. Although the default search options in Windows 8 are pretty good but it lacks the simplicity like in its older versions.
If you prefer using keyboard shortcuts, ‘Windows Key+Q’ is the best way to search files, folders, applications and settings in Windows 8. If you do not remember keyboard shortcuts, you have to get to Windows 8 search from the Charms bar and for that you have to really bury your mouse pointer at the right-bottom corner of Windows 8 home screen.
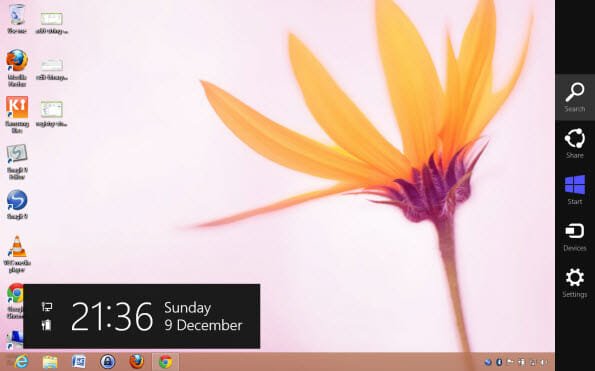
If these options are nagging you, then there is a better way to search Windows 8 from the context menu. You can add the Search option to the Context menu in Windows 8. Just think, whenever you right click on your home screen for refreshing your system, a neat “Search” option will be there for you.
Now if you really like the idea then some simple registry tweaking will achieve you that. Before you start, I will advise you to back up Windows registry. We have already discussed about how to backup and restore Registry Settings in Windows.
1. Press ‘Windows Key+R’ to open ‘Run’, type ‘regedit‘ and hit enter. You will be prompted to a ‘User Account Control Window’. Select ‘Yes’ to go to the Registry Editor home.
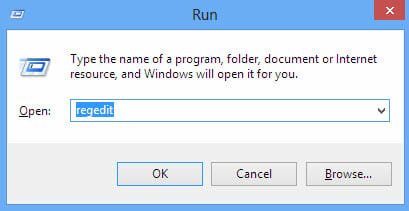
Then on the Registry Editor home follow these simple steps,
1. Go to ‘HKEY_CLASSES_ROOT\CABFolder\shell\find‘
2. Create a new registry string by right clicking on any free space bounded by the right window.
3. Rename the newly created string to ‘Icon’ by right clicking on it.
4. After renaming the string, right click on it to choose ‘Modify‘ and you will guided to a window, where you can key in a value for it.
5. Put its value data equals to ‘imagers.dll,-177′ and also be sure that the binary value of the string ‘SuppressionPolicy’ next to it is set to ’80’.
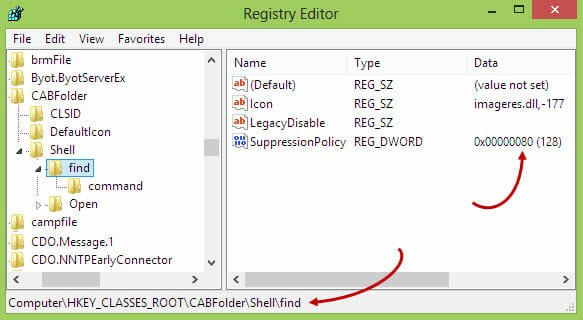
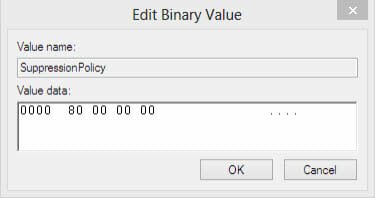
6. Now navigate to the location ‘HKEY_CLASSES_ROOT\CLSID\{20D04FE0-3AEA-1069-A2D8-08002B30309D}\shell\Search‘ and repeat steps 2-5.
7. Also locate these understated registry strings and just execute those same steps from 2. to 5 for each string,
a. ‘HKEY_CLASSES_ROOT\Directory\shell\find‘
b. ‘HKEY_CLASSES_ROOT\Drive\shell\find‘
c. ‘HKEY_CLASSES_ROOT\DesktopBackground\shell\Search‘
I’m just giving a screenshot of one of these workaround here,
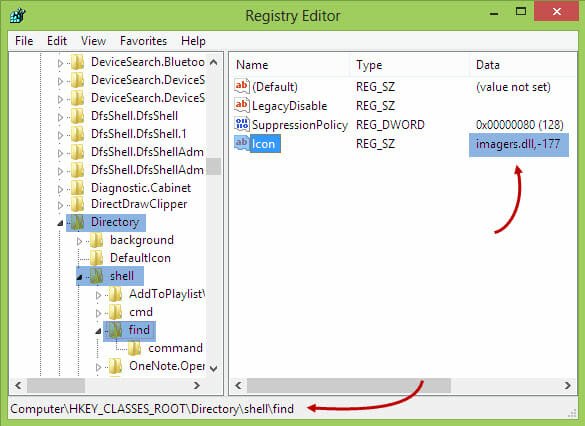
8. Now you should be looking for the registry string ‘HKEY_CLASSES_ROOT\DesktopBackground\shell\Search\command‘ and on the right pen of the registry key, edit the ‘default’ string and give it a value equals to ‘explorer.exe search-ms‘. Here you can face one problem of not finding the sub-key ‘command’.
OK. Let us create a new one then.
Just locate and select the sub-key ‘Search‘ and have a right click on it. Chose ‘New >> Key‘ and name it to ‘command‘. Now this newly created registry key is ready to accept values from you.
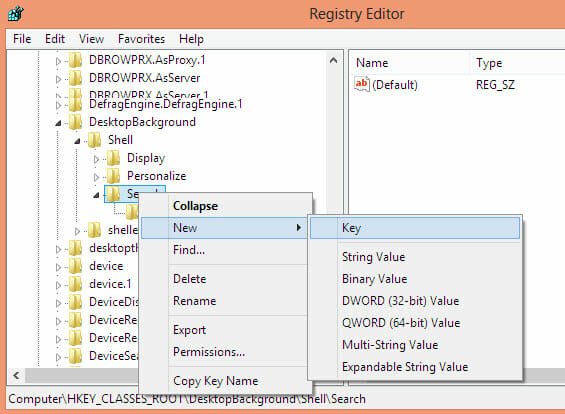
9. Now when we are about to finish this process, just repeat the step 8. for the key ‘HKEY_CLASSES_ROOT\CLSID\{20D04FE0-3AEA-1069-A2D8-08002B30309D}\shell\Search‘ and this will be the very last.
10. Now to get the result of this workaround you have to restart your system and you will find the Search option added to the context menu each time you are right clicking your mouse.
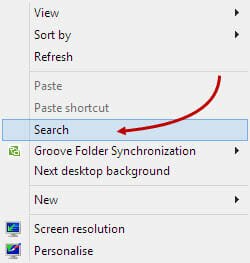
I agree that going through so many steps just to add a search option in Windows 8 context menu might sound laborious, but once you get used to using search from the right click context menu, you will feel the difference.



