Add and Use GMail or Google Apps in Microsoft’s Outlook.com
Couple of months back Microsoft renovated their existing Hotmail service to Outlook. com and supporting this re-branding Microsoft has made migration pretty easy for the existing users. Any regular user having email addresses that ends with @hotmail.com, @msn.com or @live.com just have to sign in with their existing username and password to Outlook.com and this simple step in will bring all their contacts and mail settings into the newly branded service.
If your Gmail(Google Apps) handle stands important for branding or say you are too lazy to maintain multiple email addresses, Outlook will help you handle both emails from a single inbox and also, in the grand scheme of things, let you send emails from the branded Google Apps email ID. Microsoft is reportedly working on a built-in migration process from other leading mail services like Gmail, Yahoo mail etc. However you do not have to wait that long. Let me walk you through the steps to do this.
Forward Emails from Gmail to Outlook.com mail
1. Sign in to your Gmail account, click the gear icon (top right corner) and go to “Settings” page. On Settings page try to locate the tab named “Forwarding and POP/IMAP”. Click on the tab and from the menu choose and click “Add a forwarding address” button. Just key in your Outlook.com mail ID if you already have signed up. If not, then get a new one.
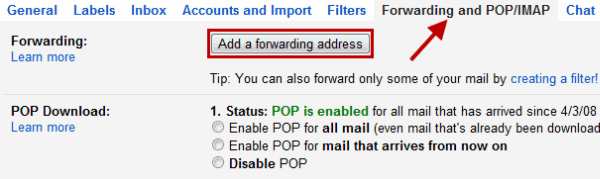
2. If you have done these aforesaid steps properly, Gmail team will send a confirmation mail to your Outlook mail ID to authenticate the forwarded email. There you will get a Confirmation code which you have to put in the box on the Gmail settings page, from where you started. There will be a link below and by clicking it you can authorize the email forwarding process.
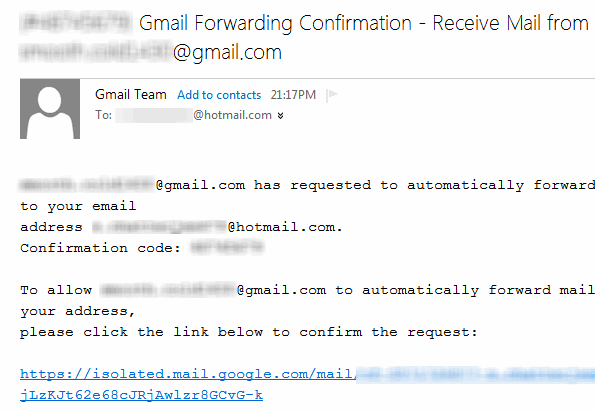
3. After you have successfully completed this simple workaround, Gmail will confirm you about this mail forwarding. Now all the mails your Gmail receives will get forward to your Outlook.com mail Id.
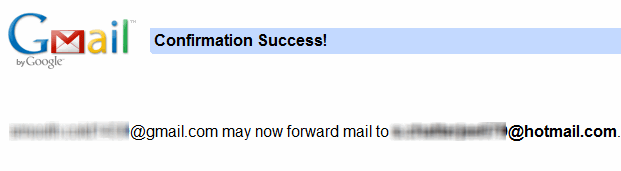
4. Further customization can be done on Gmail settings page. You can choose to keep or delete the original copy emails from Gmail inbox that gets forwarded to Outlook mail as you do not have to invest your quality time in checking same mails twice.

Now this is a simple yet handy trick if you want to taste Gmail’s simplicity within Outlook.com mail service. However this trick works on Gmail interface too. If you have more than one mail account, of which I am quite sure you have, you can add the rest to any one Gmail account.
Send Email from Outlook mail as “From Gmail”
You can send email using Gmail within Outlook.com webmail service if you add your Gmail to it as an alias as this is a great way to use different email addresses within the same inbox. Here is how you can add your Gmail to Outlook.com mail.
1. Sign in to Outlook mail and click on the “gear” icon on the top right corner of the window. From the drop down list choose and click “More mail Settings” as shown in the screenshot below.

2. On the “Options” page choose “Sending/receiving email from other accounts” under “Managing your account” tab. You will be guided to a new window like the screenshot below. Just key in your Gmail username and password and hit the “next” button.
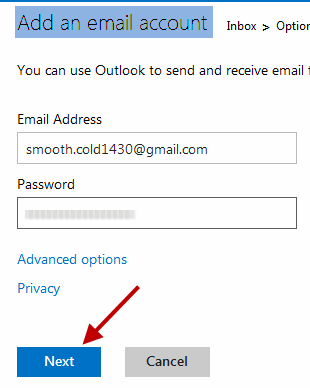
3. Just verify that you own this address and you are done.
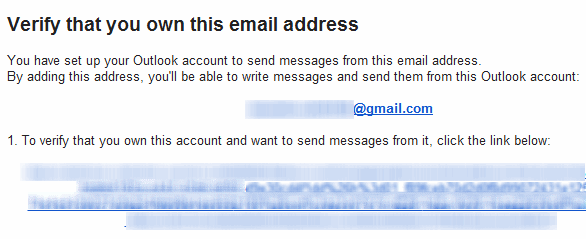
4. Now when you compose a new email in Outlook.com account, just hit the down arrowhead adjacent to your shown address and you will find your Gmail ID on the dropdown list. Click it to choose as your sending address.

Just be the one of the billion inboxes enjoying Outlook.com without loosing their precious Gmail address.
