Add Shutdown and Restart Buttons On Windows 8 Metro Start Screen
Windows 8 has no classic start menu and thus, there is no easy way to shutdown or restart your computer the classical way. Of course there is a keyboard shortcut for that but novice users often do not remember these shortcuts and want easy ways to turn off the computer or restart it, using only their mouse. Honestly, I never use keyboard shortcuts myself because I am habituated in using the “Start” menu to shutdown or restart my computer.
When I finished installing Windows 8 on my laptop, I could not figure out where the restart and shutdown button has disappeared. I knew that Windows 8 won’t have the start menu and I was prepared for the change. But at the same time, I thought that there must be an easy way to shutdown the computer, other than hitting Alt + F4, choosing the dropdown menu and choose restart, which is very daunting.
Here are some easy ways to create Shutdown and Restart buttons on Windows 8 Metro start screen,
The Default Shutdown Button in Windows 8 – Power
Before you create a custom restart and shutdown button or tile in Windows 8, let me tell you the default way.
1. Press Win + I and Windows 8 will open up the system menu from the right side of the screen
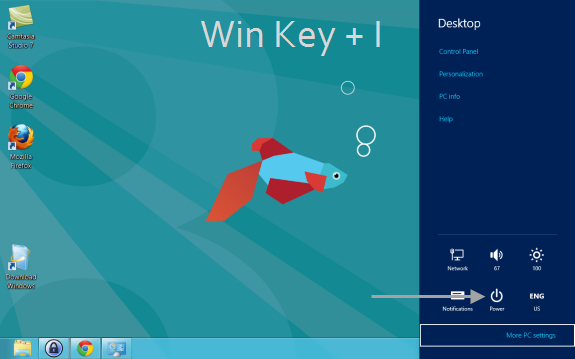
2. There you will see a power button, left click it once and you are shown options to shutdown, hibernate or restart your computer. Pretty easy but if you are like me and unaware of the keyboard shortcut in the first place, it will seem impossible to find this option.
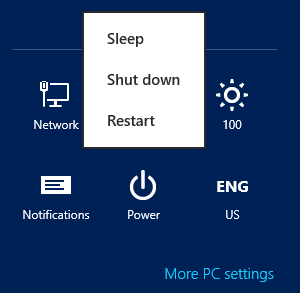
Create A Custom Shutdown And Restart Button In Windows 8 Metro Start Screen
To create dedicated shutdown and restart buttons in Windows 8, follow these steps:
1. Right click on an empty area in the desktop, choose “New>Shortcut” and enter the value as C:\windows\system32\shutdown /s /t 0. This will create a simple system shutdown shortcut on your desktop, double clicking which will forcibly close all running programs and shut down Windows 8.

2. To make the icon more visually appealing, it makes sense to associate a shutdown image to the icon. To do this, right click the icon, choose properties, switch to the “shortcut” tab and hit the “change icon” button.
![]()
Next, choose the red “Turn Off computer” icon (or any other icon you would like) and hit “OK”.
3. Move this shortcut to this location: C:\ProgramData\Microsoft\Windows\Start Menu\Programs
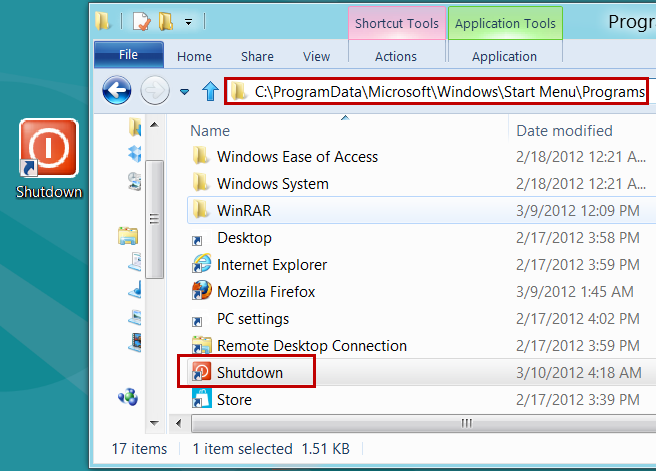
That will be all, now you should see the custom shutdown tile on Windows 8 Metro start screen . Drag the icon and place it on a suitable location on the Metro UI, I would prefer the top right corner.
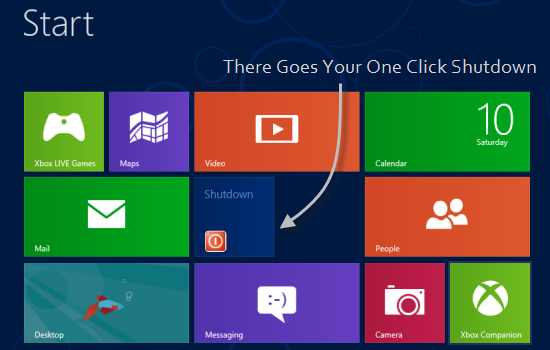
To create a similar restart button or tile, follow the above steps and use the value as C:\windows\system32\shutdown /r /t 0.
Here is a brief screencast which shows how to create the shutdown and restart tiles in Windows 8. Enjoy!
http://www.youtube.com/watch?v=gA4ZfLJmybQ
If manually creating the above tiles seems too much of a task, there is another easier approach. Download this vbs script from Digital Inspiration, save the file and double click it to create the various buttons, right on your Windows 8 start screen. Here is how the above mentioned VBS script works:


put in a /f to avoid having to click on the force close notification.
C:windowssystem32shutdown /f /r /t 0.