4 Ways to Add Files to Dropbox Account
Dropbox is a file-sharing service that can be used to save your files in one central repository and can sync these files across all devices (Like Desktop and mobile phones) so that you can access these files, share the files with others anytime, anywhere. Dropbox also provides file synchronization, cloud storage, personal cloud services, and more. Files can be shared and accessed via devices like mobile apps and desktop interfaces.
The following section covers different methods on how to add files to Dropbox through various devices:
1. Dropbox Web-Interface
This method allows you to access your files from the desktop without using the
Dropbox App can syncs files automatically to your desktop whether Mac or Windows.
Step 1: Sign-in or make a new account with Dropbox.
Step 2: Click on New folder from the top-right panel and provide the folder name of your choice.
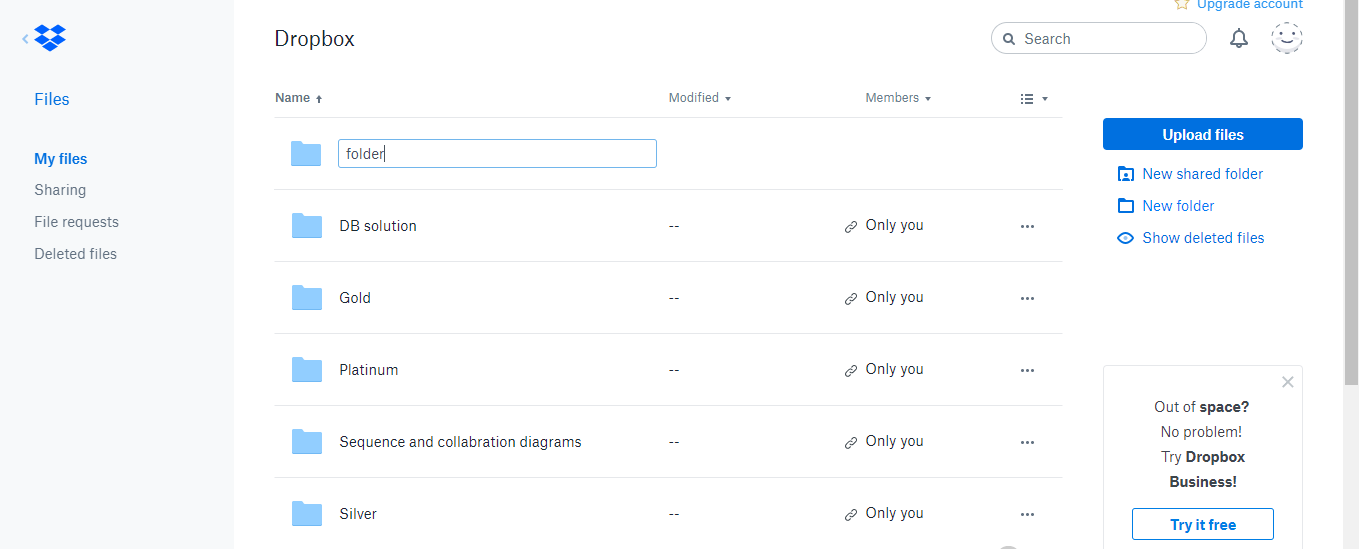
Or you can specify Names (sync with your contacts from Google or other email
providers) or Email IDs of people if you want to share it with other people.
- Either the folder can be created by clicking “New folder” as shown above or as a “New Shared Folder” if you want to directly create and share folder when you know this folder has to be shared with other people beforehand.
1. Click on New shared Folder and click next
2. Choose the option to create and share a new folder or share an existing folder and click next, OR

3. Provide the Email Id of person you want to share this folder with and click share from the bottom right corner.
Also, you can provide permissions whether the shared person can edit the folders or just view the folder and click share.
Step 3: After the folder is created you can add files to Dropbox from your local desktop to this folder.

Step 4: After the file is uploaded you can perform operations like Download, Rename, Move, Copy, Edit etc.

2. Adding Email Attachments to Your Dropbox Account
Dropbox currently doesn’t support an option to directly send Email attachments to Dropbox. To do this, we need to use third-party apps like using IFTTT service. Simply follow these steps:
- Go to the link Upload an email attachment to Dropbox and click Get Started

- Sign-in if you already have an account or Sign-up(new users) with Email id and password to which you receive email attachments.

- Now you need to activate the Turn-on button, Scroll the Turn-on button on the screen after logging in.

- Provide Permission for IFTTT to access Dropbox by clicking OK.

- Click allow IFTTT to access files and Folders in Dropbox.

- You can provide configurations option to include the type of attachments that you want in your Dropbox-like choosing from a specific sender, attachment type etc. And click Save.

- In your email address book, create a contact name IFTTT and set the email address to trigger@ifttt.com
- Login to your Dropbox and create a folder to which you want to add email attachments.
- This will send your email attachments to your Dropbox account.
3. Dropbox Mobile App
You can add files to Dropbox from your mobile phone:
Step 1: Install: Install Mobile App for Dropbox on Android or iOS.
Step 2: Launch the App and Log-in: Once installed on either Android or iOS device, go to the app and launch the app

- Either Sign in with your Google account if already have a Google account or Sign-up with your Name, Email, and password.

Step 3: Add files to the Dropbox: Click on (“+”) icon from the app. It gives you an option to upload photos, uploads file and create a file.

Step 4: Upload File: Now you can upload a file of the desired type by choosing and clicking the right option as shown below:

- Once clicked on file type (Either Word, Excel, PowerPoint or Text file) you can choose the folder on which you want to place this file in or create a new folder and place the file.

- Choose the file that you want to add and click upload after choosing the folder.
- You can share this folder with people by clicking share icon in the top right corner.
- You can share it by specifying Email IDs of people you want to share the file with.
4. Dropbox Desktop App
This is another way of adding files to your Dropbox account by downloading the Dropbox app on your Desktop. Once installed on the Desktop it creates a folder and any files in this folder get automatically copied to Dropbox account.
Step 1: Download the Dropbox app: Go to Dropbox website Dropbox desktop app and click on Download Dropbox

Step 2: Copy the Dropbox installer.exe file to the location where you want to install. Double-click the installer. It takes a couple of minutes to download the application.
Step 3: Log-in to Dropbox: Double-click the Dropbox icon; this will prompt you to Log-in to your Dropbox. If you already have an account with Dropbox just log in with your Email Id and password otherwise Sign-up for Dropbox using your name, Email Id, and Password.
Step 4: Create a folder and add files to Dropbox: Once logged into Dropbox you can create a folder on the Dropbox and add files to this folder same as the way you use the web-based Dropbox interface.
Step 5: Now you can add files to the Dropbox from your local computer and provide Email IDs of people with whom you want to share this folder in case you want to share this folder.
Conclusion
Above mentioned methods can be used to add files to Dropbox depending on the device you are using. Dropbox is easy to use file storage repository where you can securely save your files and access files on the fly just by logging into your Dropbox account. Once the files are in Dropbox they are easily available to download on all Dropbox synced devices.
Happy Dropboxing!








You may like to try http://mytimejourney.com/ . It is a new protal, help user to send email or upload any file and send it via email to the future! Its free and secure.