How To Add, Delete, Move, Hide Columns And Rows In Numbers
If you do not know how to use Microsoft Excel or Numbers for Mac, you can get into trouble at your office or school. It is one of the most important tools, which is required at every stage. If you do not know the basic of Excel or Numbers, you should find this article quite useful. This post will help you add, move, delete, hide columns and rows in Number app for Mac. Obviously, you do not need any other third-party software since these tools have such options inside them.
Number is a free and the best substitute for Microsoft Excel for Mac. If you have a Mac computer, there is no need to purchase Microsoft Excel. If you have recently started using this tool, you can find these simple solutions quite useful.
How To Add Rows And Columns In Numbers
Sometimes we need to add a blank row or column inside an existing spreadsheet. Although it is not required when you create a spreadsheet for the final result, it can be helpful when you need an edit. This is easy with the help of inbuilt options.
To add rows in Numbers, you need to follow these steps-
- Decide where you want to add a row.
- Right-click on the row and select either Add Row Above or Add Row Below. If you choose Add Row Above, a blank row will be added before the existing row. On the other hand, if you select Add Row Below, a blank row will be added after that existing row.
- After that, you can add a new entry in that blank cells.
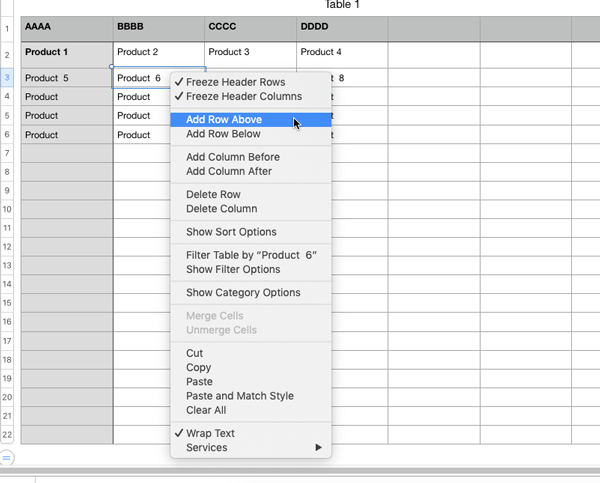
For your information, the blank row will be merged with the existing columns.
To add columns in Numbers, you need to follow these steps-
- Right-click in an empty cell. This is mandatory to use the right-click option on an empty cell. Otherwise, you won’t get the option.
- Select either Add Column Before or Add Column After. If you choose Add Column Before, a new blank column will be added before the existing column. On the flip side, if you choose Add Column After, a new blank column will be added after the selected column.

Following that, you can do your work as usual.
How To Hide Rows And Columns In Numbers
Sometimes we enter wrong information or unnecessary information aka rows and columns in the spreadsheet. Instead of removing them, you can hide those rows and columns so that you can use those list whenever needed.
To hide rows in Numbers, follow these steps-
- At first, select the row that you want to hide.
- Go to Table > Hide Row.

The row will be hidden immediately.
Hiding the column is exactly the same as hiding a row. Therefore, to hide columns in Numbers, follow these steps-
- Open Numbers app, and select a column you want to hide.
- Go to Table > Hide Column.

You can hide as many columns as you want with the help of this simple guide.
In case you want to hide multiple columns and rows at once, you need to select them all, and go to Table > Hide Rows/Columns. In this method, you will get the number of rows and columns you are trying to hide.
How To Move Rows And Columns In Numbers
Sometimes we enter wrong rows and columns in the wrong location. If you have done such a thing and you want to move a specific row or column to another location, here is what you can do.
To move rows in Numbers, follow these steps-
- Select the row that you want to move. You need to click the number of the row. You should find the number at the very left side of the corresponding row.
- Click and hold the row.
- Try to move it where you want.
- You should find a straight double-line. Once you get that, release the row.
It will be moved where the line appeared.
To move columns in Numbers, follow these steps-
- Select the column that you want to move to another location. You need to click the column’s alphabet (A/B/C..).
- Click and hold the column number.
- Drag it to somewhere else until you get a line.
- Once you get the blue line, release the column.

Your column will be moved to that location.
How To Delete Row In Numbers?
- Select the entire row by clicking the row number.
- Right-click on the number and select Delete Row.

The entire row will be deleted immediately.
How To Delete Column In Numbers?
The process is exactly same as deleteing rows. Therefore, follow these steps to get it done.
- Select the column that you want to delete.
- Right-click on the column number and select Delete Column.
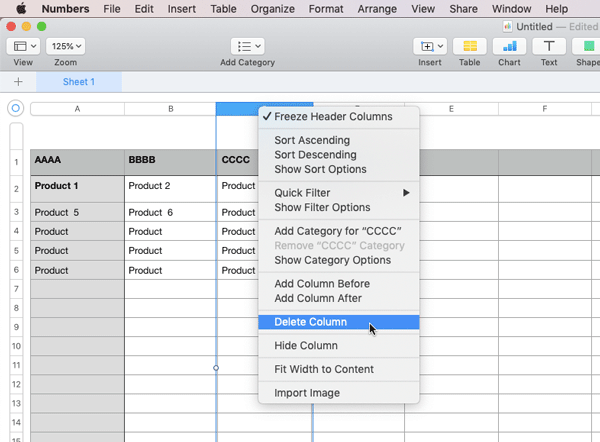
Just like Microsoft Excel, Number is very easy to learn. However, you need to spend some time on this so that you can learn the basic as well as advanced tricks that will save you time and increase your productivity.