How to Access Internet Without WiFi on Chromebooks?
So, you are really wondering about how to access internet without Wifi. Is this possible? Yes. It’s possible. There are tons of other ways to access the internet. But, all these ways are not stepless. Moreover, when you are in a hurry, sharing your smartphone’s hotspot and connecting with the same on your laptop seems a daunting task. So, is there any way to access internet without wifi in a stepless and painless way?
Yes. There is one. Chrome books let you do that.
Chromebook: Access Internet without Wifi
So, what is the basic difference between Chromebooks and a regular laptop? Google integration? Chrome OS? Fast and agility? Yes. All of them. Chromebooks are built to offer a computing experience on a heightened level. So, accessing the internet on Chromebooks should be effortless.
Now, a wifi access point is not something that walks with you wherever you go. So, wifi access point and portability are not that friendly to each other. So, the result?
Instant tethering.
It’s the latest way to access internet without wifi on Chromebooks. Instant tethering lets you access the internet on your Chromebook through the cellular network of your android phone when these get paired. This awesome connectivity attribute was introduced within an array of other features with the stable release of ChromeOS 71 along with on December 14, 2018, by the official team.
This awesome feature requires a single thing to work and that’s not something discouraging. You will have to connect your Android phone with your Chromebook while you set up the latter for the first time. Then you are all set. Moreover, once connected you will be able to unlock your Chromebook’s screen and send and receive text messages directly from the Chromebook.
It’s awesome. Right? As far as the user experiences are concerned Chromebooks and Android phone tend to work better when they are together.
Connect your Android with your Chromebook
Now, in order to connect your android phone with the initial setup process of your Chromebook, simply follow these steps on-screen:
- Ensure that you have a compatible Android phone with a healthy carrier network connection which can be used for instant tethering.
- During setup of Chromebook, choose ‘Accept & Continue'(opt-in).
- Choose to select ‘Done’.
- You will get a confirmation on your Android phone stating that the smart lock is turned on.
- If there is any issue, the chromebook’s online setup will continue to try verifying your Android phone and you will end up opting-in process successfully. Once you are online, you will be able to use this instant tethering feature.
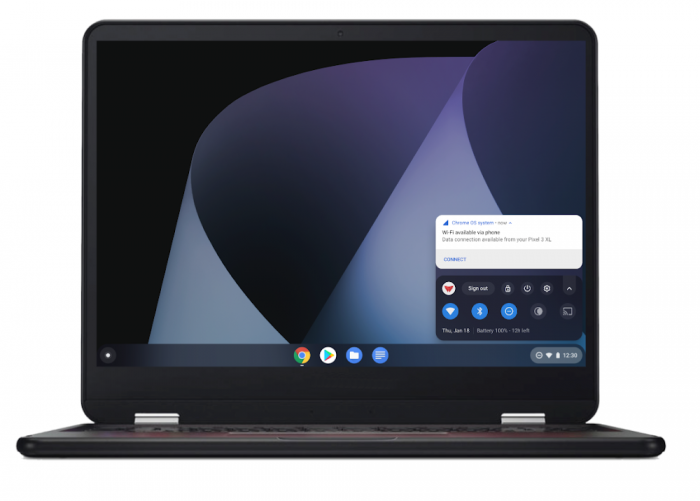
Image Source: Official Google page
Instant Tethering. Anytime.
If you skipped adding your Android phone during the initial setup of your Chromebook, you can always do the same later, anytime.
- On your Chromebook, go to ‘Settings
‘.
- Select ‘Set up’ under the ‘Connected devices’.
- Key-in the password in the popped-up box, you will get a confirmation on your Android phone.
- Now you will be able to choose features you want to select under ‘Enabled’ tab on your Chromebook.
Here’s the list of Compatible Android Phone as if today.
If you are worried about whether your present Android phone is compatible with this process or not, check this list from the official Google page:
- HTC U11, U11+
- HTC U12+
- Huawei Mate 10, Mate 10 Pro
- Huawei Mate 20, Mate 20 Pro, Mate 20 X
- LG G7 ThinQ
- LG V30, V30+, V30S ThinQ, V30S+ ThinQ
- LG V35 ThinQ
- LG V40 ThinQ
- Motorola Moto Z
- Motorola Moto Z2 Force
- Motorola Z3
- Nexus 5X
- Nexus 6, Nexus 6P
- OnePlus 5, 5T
- OnePlus 6, 6T
- Pixel, Pixel XL
- Pixel 2, Pixel 2 XL
- Pixel 3, Pixel 3 XL
- Samsung Galaxy S7, S7 Active, S7 Edge
- Samsung Galaxy Note 8
- Samsung Galaxy S8, S8+
- Samsung Galaxy Note 9
- Samsung Galaxy S9, S9+
- Samsung Galaxy S10, S10+, S10e, S10 5G
If you require more clarity on the entire workaround, you can always get help from the official page. You can also watch this short video to understand things in a spartan way:
Lastly, if you do not want to connect your Android phone with your Chromebook, you cal always do the same through ‘Settings’. Choose to select ‘Forget phone’ and then hit ‘Confirm’. But, personally, you don’t want to do that. Do you?
Feel free to bug us anytime with your thoughts with us and help us to share similar information for you in the future.