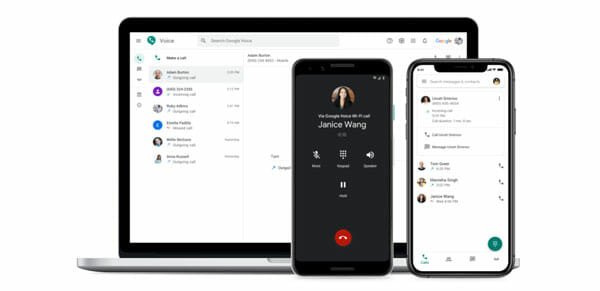How to Access BIOS in Windows 10

In this current topic, we will be discussing thoroughly about entering into the Windows 10 firmware, and how to boot your PC into both of the modes. But, before that, we need to determine the boot mode in your machine at first. The process is as follows:
- Windows: We can use Disk Management tool here to check if the EFI System Partition exists on the disk with the OS or not. This partition suggests for the UEFI mode, otherwise, the OS is installed in Legacy mode. Also, Windows 10 users can search for “System Information” in the “Start” panel. Though the path may vary in different models.

Note: In the above picture, the option named “BIOS Mode” declares whether it is Legacy or UEFI mode. Here, the phrase “BIOS Mode” is kept intact to reduce confusion, since, we are familiar to the BIOS in older machines more than the UEFI, which is now the default option for next-generation computers. It doesn’t mean that the system contains a BIOS. It actually represents the firmware itself.
- Linux: If “/sys/firmware/efi” file path exists here, it indicates the installation is on UEFI mode. Otherwise, you can say that the bios indicates the legacy mode in your machine.
There is a disk conversion tool available with Windows, namely “MBR2GPT”. As its name suggests, it can convert an MBR formatted disk into GPT format, also without altering any data on that disk.
- MBR2GPT.EXE is available to run in the Windows PE (Preinstallation Environment) command prompt.
- Also, you can use “/allowFullOS” option to run it in the full Windows 10 OS version 1703 or later.
- The file is situated inside the “Windows\System32” directory.
When you are confident enough to go for only one option, you can delete BIOS or UEFI boot files from Windows Setup or Windows PE in case of Windows installation. Let’s say, you have kept only UEFI boot files on the installation DVD, and then you mistakenly try to boot the machine in the BIOS mode. It will show error, and you can start over by troubleshooting immediately. Remove bootmgr file on the root media to keep only UEFI mode, and delete the efi folder to keep it in BIOS mode only.
If you want to boot into a specific mode, it is better to use pre-formatted hard drives rather than using automatic format options. For example, when you select to boot into UEFI mode, certainly you need to format that drive into GPT file format, and when your choice is BIOS mode, you know now that you have to use a drive with MBR formatted files. When you boot the PC into an incorrect mode, and then start the installation, it will not be able to finish the task. In that case, you have no other option but to restart the machine to select the right firmware mode.
Booting Windows 10 in UEFI mode
We are about to enter into the BIOS settings in Windows 10 in 3 different ways. Pick up the one you prefer most.
Using the Settings option
This is the most simple option for us to reach the BIOS settings in Windows 10 especially.
- Press “Windows+S” or click on the Windows Start icon at the bottom left corner of the PC.
- Tap on the gear icon to open the “Settings”, or you can type ‘settings’ in the dialogue box to reach the same result.
- Navigate to “Update & Security”.
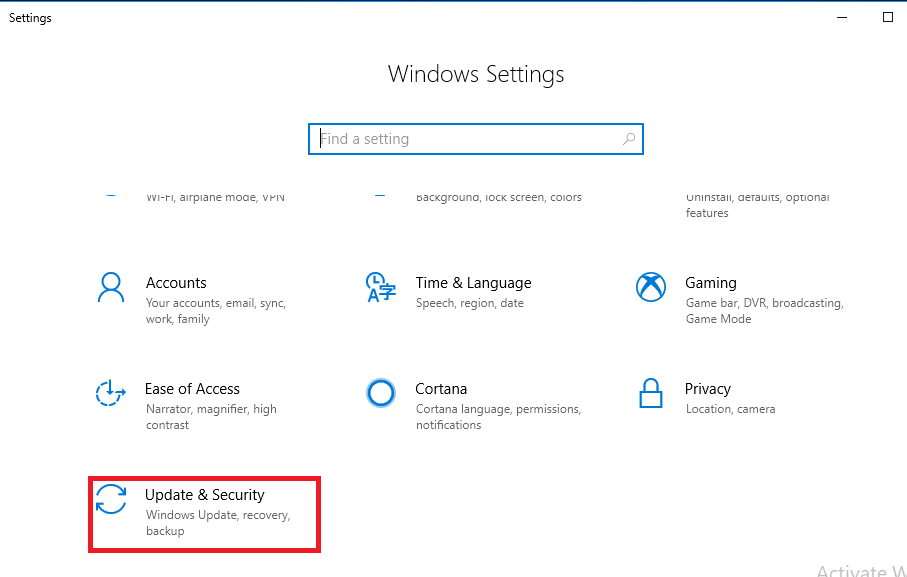
- When inside, select “Recovery → Advanced startup → Restart now”.

- Then “Choose an option → Troubleshoot → Advanced options → UEFI Firmware Settings→ Restart”.

Using command prompt
If you are comfortable with command prompt, try this one.
- Type “command prompt” in the search box, then right click on the first option, and press “Run as Administrator”.
- When the command window is open, write down “shutdown.exe /r /o”, and press “Enter”.

- It shows us the message as “You’re about to be signed off”, and takes us to the “Choose an option” menu as we have seen above. The remaining is the same as before.
At the time of booting
This one is also helpful in case you have forgotten the password of your machine.
- At the Login window, click on the power icon, then select “Restart”, along with the “Shift” key from the keyboard.
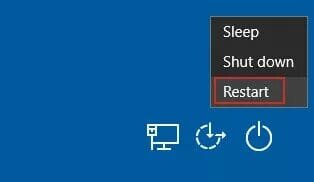
- It takes you to the “Choose an option” menu.
- Then “Troubleshoot → Advanced options”.
- Here select “Startup Settings”.
- If you can’t see it here, choose “See more options” and you will see it.
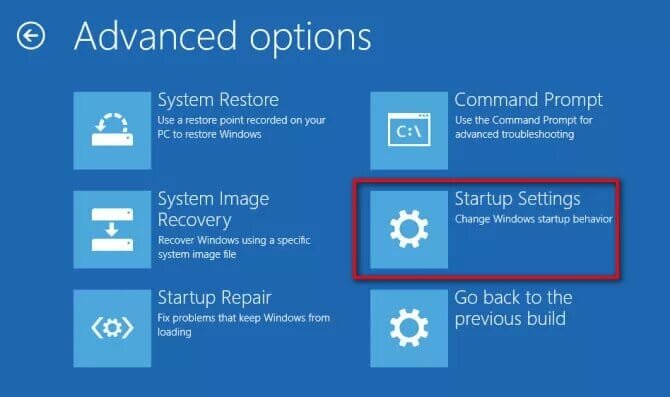
- It takes you to the interface showing all the options you can change after restarting the PC.

- You may press F10 until you reach to the Advanced Startup settings and UEFI option.
Ok, till now, we were talking about the UEFI setup in Windows 10. But, if you want to know the Legacy mode booting option too, just keep patience for our next topic.
Go to the next topic How to Boot into Legacy Mode in Windows 10.