Install Windows 8 Consumer Preview Along Side An Existing Windows Installation
Microsoft has released a consumer preview of Windows 8 late last month, it is a free download and anyone can try out a free evaluation copy. Trying a preview copy of a brand new operating system is always temnpting but at the same time, you want to make sure that your existing Windows system is not disturbed.
There are two ways you can can use Windows 8 consumer preview right now.
- Download this tiny executable file, connect your computer to the Internet and download Windows 8 consumer preview setup. This will take care of the upgrade from Windows 7 to Windows 8 on its own, without you having to manually create a bootable installer of Windows 8.
- A much better option is to download an ISO image of Windows 8 consumer preview, create a bootable USB drive and dual boot Windows 8 alongside your existing operating system. Regardless of whether you are using Windows XP, Windows Vista or Windows 7, the dual boot option is recommended as this won’t hamper your existing system in any way.
If you wan’t to take the second route, here is a step by step guide:
How To Install Windows 8 Consumer Preview Along Side An Existing Windows 7 or Windows XP Installation
1. Before proceeding, please check our earlier guide – minimum system requirements required for running Windows 8 consumer preview. This is important because if your computer is fairly old and does not have enough RAM memory, there is no point in upgrading to a new operating system which demands more system resources.
2. Download Windows 8 consumer preview ISO image. If your internet connection is slow and often disconnects, I would recommend downloading the ISO file using a torrent client.
3. Now that you have checked your computer’s hardware configuration and downloaded the Windows 8 consumer preview ISO image, we are ready to create a dual boot setup for running Windows 8, Windows 7 or any older version of Windows (e.g Windows XP, Windows Vista) without having to perform a complete system format.
Note: If you want to take a sneak peek into Windows 8 without installing it on your computer, it is recommended to install Windows 8 on a virtual drive, test it and then install it as a regular operating system.
4. Click on “Start”, type “Disk management” in Windows 7 search box and click “Create and format hard disk partitions. [example]
5. In the Windows disk management console, choose a secondary partition where you would like to install Windows 8 consumer preview. Remember that you have to choose a partition which is at least 16v GB in size because Windows 8 consumer preview requires at least 16 GB of space to store all the system files.

I would suggest choosing a non system partition with at least 20 or 25 Gb of storage, the more the better, of course.
In the above example case, I have chosen the D drive for installing Windows 8, as Windows 7 is installed on the C drive. The size of my D volume is 30 GB, so what I will do is shrink this volume and squeeze out 20 GB space to create a new volume, where Windows 8 will be installed.
6. To do this, right click the non system partition, choose “Shrink volume” and enter the amount of space (MB) you want to shrink. [example]
7. Once you have squeezed out space from the secondary partition, you will see a new unallocated partition in the disk management console. Right click and choose “New simple volume”.

8. Follow the wizard, choose NTFS as the file system and perform a quick format of the unallocated space. Also remember to rename the volume as “Windows 8”, this will help you choose the correct partition in Windows 8 install screen.

9. Download the Windows 7 USB/DVD tool from Microsoft. It’s free and is certainly one of the easiest way to create a bootable Windows 8 USB or DVD.
8. Insert a USB drive (minimum 4GB in size) in your computer and use the Windows 7 USB download tool to create a Windows 8 bootable USB. For step by step example screenshots, click these links: [1] [2] [3] [4]
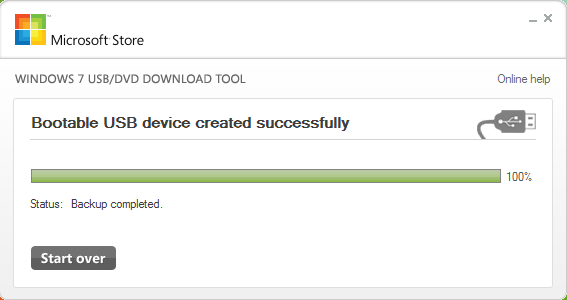
9. Now that you have created the bootable USB or DVD, restart your computer. Go to the system BIOS (hold F2, F9, F10 whichever is applicable) and configure your computer to boot from the USB stick/DVD drive. You will have to configure your system’s boot device priority and choose USB or DVD as the “First priority” [ see example]
10. Restart your computer again and you should see the boot screen of Windows 8. Now follow the instructions of the boot wizard and do not forget to choose “Custom Windows installation” and select the partition you created in step 5.
Use the following product key, it is provided by Microsoft and will work until early 2013.
DNJXJ-7XBW8-2378T-X22TX-BKG7J
Here are the step by step screenshots of Windows 8 installation:
After using Windows 8 for some days, I am completely in love with it. It is true that unless you have installed Windows 8 consumer preview on a tablet or device that supports touch gestures, it is pretty much the same as Windows 7. But what makes Windows 8 stand out from Windows 7 is the Metro UI of apps and the brilliantly designed start screen. You can access all your emails, websites, social accounts, apps, games, files, folders and everything else from the start screen itself. The days of using dedicated applications for specific actions is indeed “counted” as Windows is all set to completely revamp the user experience with built in features in the operating system itself. I agree that as far as feature enhancements were expected, Windows 8 has not lived up to its expectations. But nonetheless, you will have a refreshing feeling after using the metro UI of Windows 8 consumer preview.
To get an idea how Metro apps in Windows 8 work, watch the following product demo of Windows 8 consumer preview:
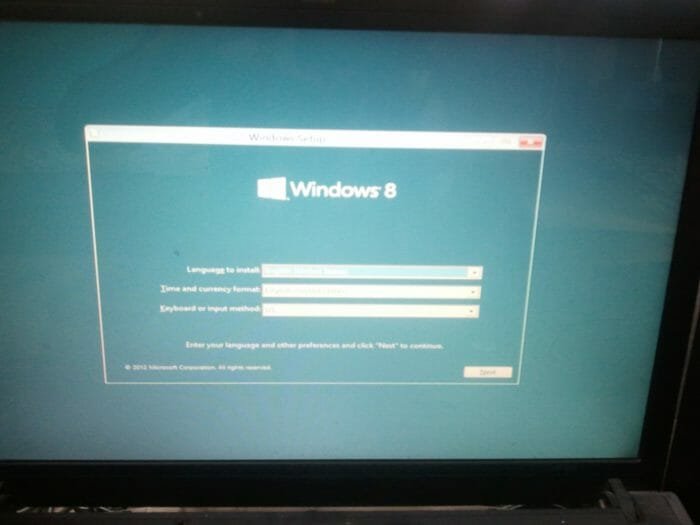


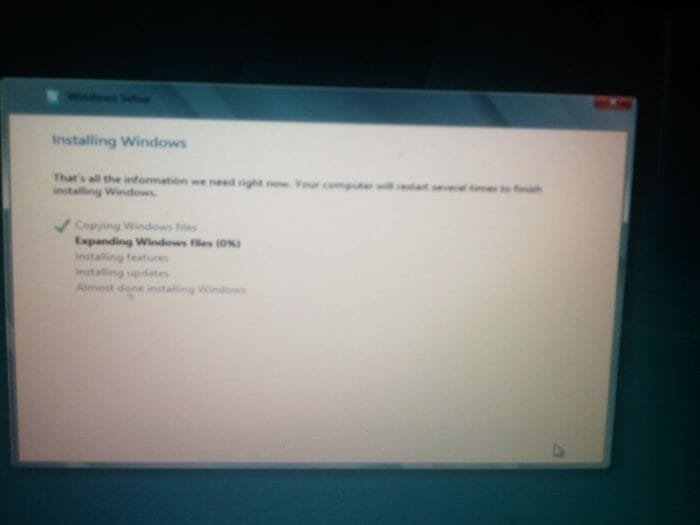

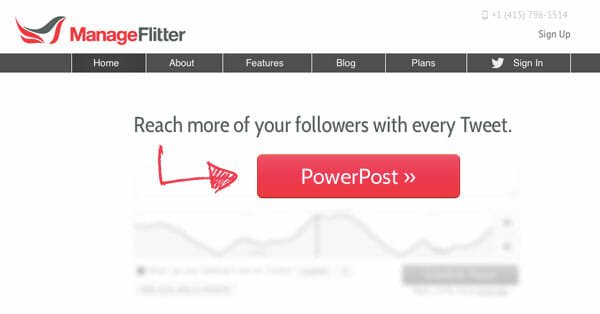


Ampercent, you haven’t written how to install if you would have installed the Win 8 CP on your “TOSHIBA EXT(J:)” hard disk and then dual boot using ur C: Drive and J: Drive… I would like to know about it.