3 Ways To Enable Dark Mode In Safari For iOS
If you have an iOS device, i.e. iPhone or iPad, and you want to enable dark mode in Safari for iOS, you can follow this tutorial. Here are some of the best methods to get a dark theme in Safari browser for iOS and iPadOS. Apple has already included such functionalities to those platforms. All you need to do is to use the latest version of those respective platforms.
Many of us use mobile and computer for a very long time. Although some professionals do not claim to have a bad sign on the eye because of the blue light, many people often get a temporary relief after enabling the dark mode. The dark mode might help you to reduce the eye strain when you are looking at the screen for a very long time.
Nowadays, almost all the apps and mobile platforms have the dark theme facility, and there is no exception with Safari for iPhone or iPad as well. The best thing about this browser is that you do not need to install a third-party application to get the dark theme since Apple included such a function quite a long time ago.
For your information, we have included screenshots of an iPad. However, it is the same steps and same options that you need to follow to get dark theme on your iPhone.
Enable Dark Mode in Safari For iOS
To enable dark mode in Safari for iOS, follow these methods-
- Enable system-wide dark mode
- Using Smart Invert and Classic Invert
- Use the in-built reader
To know about these steps, you should continue reading.
1] Enable System-wide Dark Mode
Like most of the app, Apple included the dark theme for the entire system. The best thing about this functionality is that you can get the same dark theme across all the apps, including the Safari browser. If you already know the process, there is no need to follow this method. However, if you do not know how to enable dark theme in iOS, you can follow these steps.
At first, open the Settings app of your mobile and go to Display & Brightness section. On your right-hand side, you should find two options – Light and Dark.

As usual, you need to choose Dark. It should be enabled immediately. After that, you can open the Apple Safari browser on your iPhone or iPad to get the dark theme.
The problem with this dark theme tutorial is that it doesn’t apply to the website body. In other words, it gets applied to the settings page and other locations. However, you cannot read an article on any website with the dark theme enabled since the site would continue showing the default background. That is why you should follow these following methods.
2] Use Smart Invert And Classic Invert
All the iOS and iPadOS devices come with some features to help the special users. Two of the most important features are Smart Invert and Classic Invert.
Smart Invert: It helps you invert the color of the screen except images. Many people often want to read the body in dark theme, but they do not want to make changes in the image color. At such a moment, the Smart Invert feature might be useful for you.
Classic Invert: Classic Invert is same as Smart Invert, but the only difference is that you can invert the color of images as well.
If you use either of the features, you would be able to invert the color of any website. As most of the sites use white as the background and black as the text color, it would be easy for you to get the dark theme across all websites as well as apps.
To enable it, open Settings app on your mobile or iPad and go to Accessibility. After that, find out the Display & Text Size option. Here you can find two options called Smart Invert and Classic Invert.
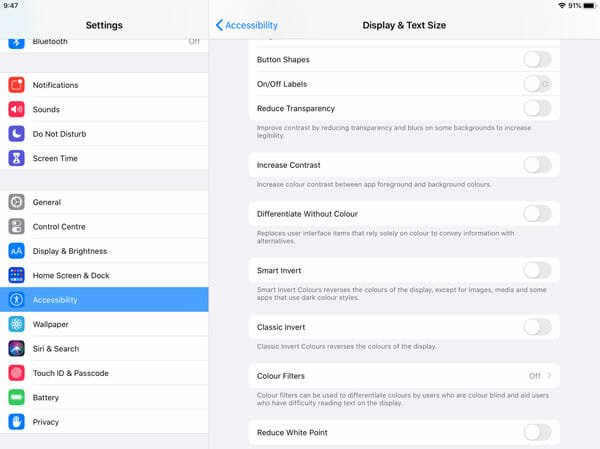
You can toggle the corresponding buttons to enable it.
3] Use The In-built Reader
The Safari browser comes with an in-built reader where you can change the background color. Although it is not possible to change the color as per your wish, you can set black or grey as the background. To use this functionality, open a webpage that you want to read. After that, tap on the reader mode icon, which appears alongside the address bar. Then, tap on the Show Reader View button.

Now, tap on the same reader mode icon again and choose the black color. For your information, you can change the font of the text as well.
That’s it! We hope these simple guides would be helpful for you.