2 Ways to Get Saved Wi-Fi Password in Windows
Wi-Fi is one of the most common things in every house in these present days. No matter wherever you go, you can find Wi-Fi in your mobile and laptop. Wi-Fi helps is various ways. First, it can help you to ditch cables that eventually helps you to get an uncluttered computer desk. Second, a Wi-Fi router will let you connect multiple devices at the same time.
If you use Wi-Fi router in your home, there is a high chance that you have saved your Wi-Fi password in your settings. Actually, you do not have to save it. Your laptop, mobile or desktop saves the password automatically, when you connect to a Wi-Fi network. Suppose, you have saved Wi-Fi password in your computer and now you have forgot the password. This is a common problem and it happens with many people. Some people often forget the password that they saved in web browser. Therefore, if you have forgot the Wi-Fi password and want to get saved Wi-Fi password in Windows, here are two different methods. You can easily get your Wi-Fi password without using any third party app.

Get Saved Wi-Fi Password in Windows
However, you will have to use Command Prompt. If you do not want to use such tool, you can utilize other options in order to get saved Wi-Fi password in Windows.
Method #1
As mentioned before, this trick will be executed through Command Prompt, which is an in-built tool of Windows and this is possible to do different things with the help of Command Prompt’s commands. Therefore, you will have to enter a simple command that will let you show the password that is saved in your computer. However, you should know that you will get the password of that Wi-Fi network, which is currently running on your computer. If your Wi-Fi network is not connected currently, you cannot make use of this trick.
At first, open Command Prompt. To do so, press Win + R, type cmd and hit enter. Therefore, enter the following command.
netsh wlan show profile name=indus key=clear

In the aforementioned command, indus is my Wi-Fi network name. You will have to replace it with your own Wi-Fi network name.
After enter this command, you will get all the information about that Wi-Fi network. One thing you should check that is key Content under Security settings. Here, you can find your saved password.
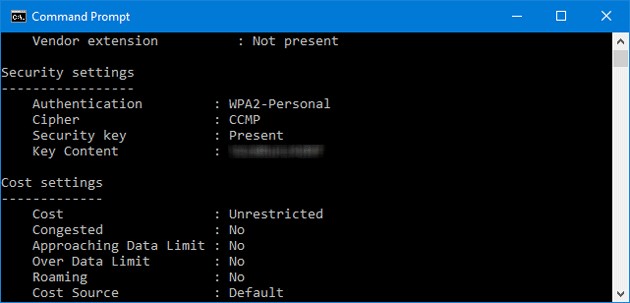
Method #2
If you do not want to use Command Prompt to get saved Wo-Fi password in Windows, do follow this method. You can easily check your password from Control Panel.
At first, open Run prompt and go to Network Connections settings. You can go to there from Control Panel as well. But, if you use Run prompt, you will have to use ncpa.cpl command. Therefore, find the Wi-Fi connection, right click on that and select Status.
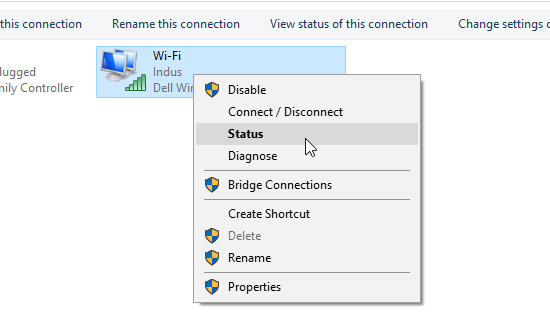
Here, you can find Wireless Properties. Click on it.

Now, switch to Security tab and make a tick in the checkbox labelled Show characters.

After that, you can find your password in text instead of dots. That’s all! Do let us know if you get any problem to find saved Wi-Fi password in Windows.