11 Ways to Open Settings in Windows 10 Spring Creators Update
If you have updated your machine to Windows 10 Spring Creators Update or installed Windows 10 Redstone 4 and you want to open Settings in Windows 10, here are some useful yet straightforward methods to do that. Although some of the techniques are same as earlier version, you might find something different.
Open Settings in Windows 10 Spring Creators Update
Microsoft added new Windows Settings panel containing some of the settings those are previously available in Control Panel. It’s been almost two years but Microsoft still using Windows Settings Panel as well as Control Panel to let users manage their computer.
However, if you are new to Windows 10 interface or a person, who previously used Windows 8.1 or 7 or something else, you can find this article useful since you can open the Windows Settings Panel using these simple tricks.
1. Using Keyboard shortcut
This is probably the simplest method to open Settings in Windows 10. From the initial days, Microsoft included a simple keyboard shortcut to open Windows Settings on Windows 10 machine. You just need to press Win + I button together. Following that, you can find the Settings panel on your screen, and you can do all the things possible.
2. From Start Menu

Although Windows 8 and 8.1 didn’t have Start Menu, Microsoft included that in Windows 10. From this Start Menu, you would be able to open Settings in Windows 10. This is quite and not much time consuming as well. To get started, click the Start Menu button on Windows 10 and select the settings gear icon. It will open the Settings panel right away.
3. From Win + X menu
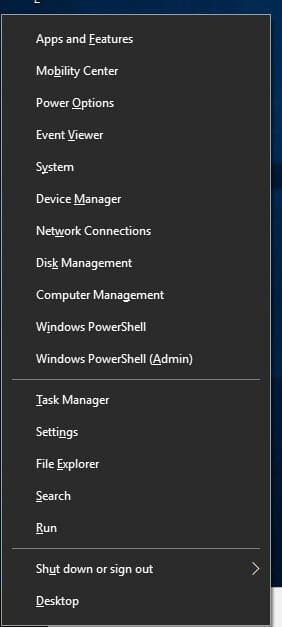
Microsoft included several keyboard shortcuts for doing different tasks. For example, they have included Win + X menu that opens up different options such as Device Manager, PowerShell, etc. Just like those options, you can find the Settings in this list. To open that up, press Win + X button together and select Settings.
4. Using Run prompt
From the early version of Windows, you can find the Run prompt that appears by pressing Win + R button together. You can utilize this Run prompt to open Windows Settings in Windows 10. However, you should know the command before using the Run prompt. To get started, press Win + R and type ms-settings: in the empty box. You can find the Settings of Windows 10 right after hitting the Enter button.
5. From Action Center
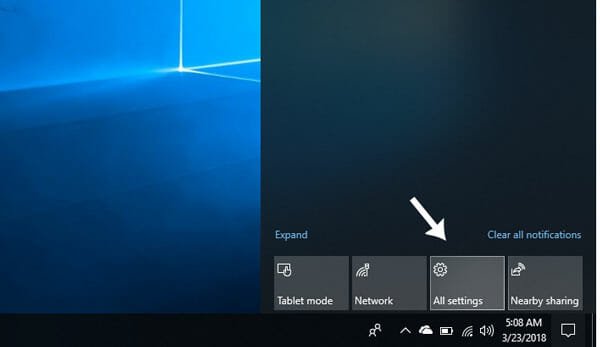
If you are using Windows 10 for a long time, you might know that users get an Action Center to check various notifications. However, this same window can let you open the Settings in Windows 10. Since Action Center shows multiple settings icon like VPN, Network, Tablet Mode, etc., you can also find an option to open all the settings. This All settings button can open Settings in Windows 10.
6. Using Cortana
Cortana is the native digital assistant of Microsoft’s products including Windows Phone and Windows 10. From the initial release, Microsoft included Cortana in Windows 10. Therefore, if you want, you can open Settings by making use of Cortana. You can have two options to utilize Cortana for your benefit. First, you can use the voice command or second, you can write down the command. Either way, you need to enter Settings as a command. From the search result, you can open Windows Settings.
7. From Windows Explorer
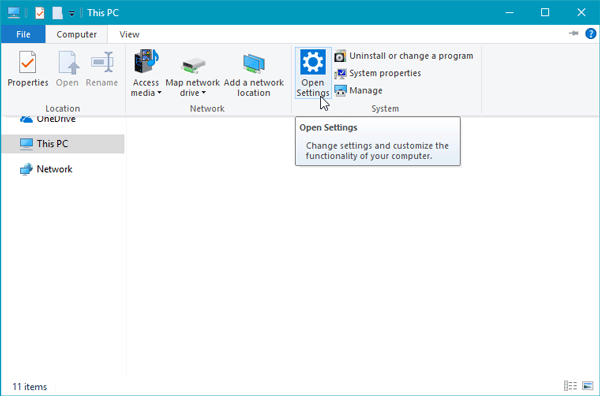
Although Windows Explorer opens various files, drives, and folders, you can also open the Settings from the same panel. Even though this is quite tricky and time-consuming, you can still try this out. To get started, open Windows Explorer and expand the ribbon by clicking the arrow button visible on the top-right corner. In the Computer tab, you can find an option called Open Settings. If you click this button, the Settings window will open.
8. From Desktop
Although it will not open the main Settings window, you can try this to open the window and then switch to another window. It will let you open a sub-window. From there, you would be able to open the main Windows Settings panel. In other words, you can open the Display Settings and Personalize page. Therefore, go to Desktop > right-click on the desktop and select either Display Settings or Personalize. Following that, you can switch to another window.
9. From Taskbar
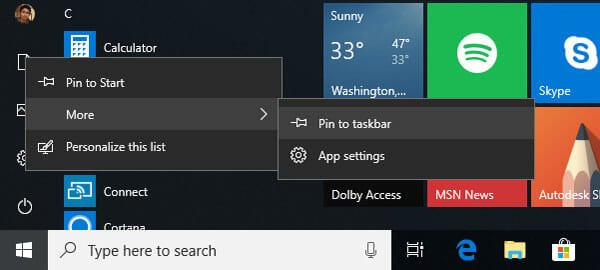
This is another innovative method to open Settings in Windows 10. Although Microsoft has not included the Settings icon in the Taskbar, you can pin it and open the Settings right from the Taskbar. To pin Settings in Windows Taskbar, you need to open the Start Menu > right-click on Settings icon > More > Pin to Taskbar. After that, an icon will be pinned in the Taskbar, and you can click that button whenever you want to open the Settings.
10. From Control Panel
As mentioned earlier, Microsoft included two different settings panels in Windows 10, e.g., Windows Settings and Control Panel. You can utilize the Control Panel to open Settings panel in Windows 10. Not all the options but some of the options redirect from Control Panel to Windows Settings. For example, if you try to change the account type in Control Panel, it will redirect you to Windows Settings. The same thing happens when you try to add a new user account. That way, you can open Windows Settings on your computer.
11. Using Windows PowerShell
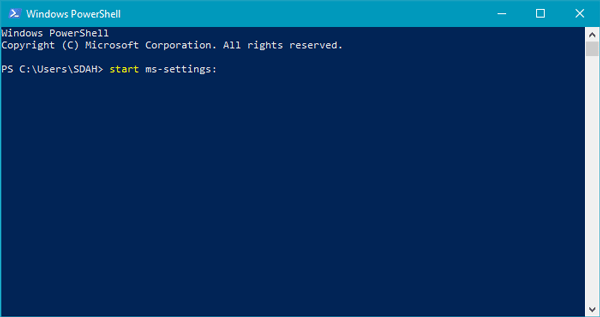
Windows PowerShell is a potent and useful tool that can change different settings on your Windows machine. You can use the same to open Windows Settings. For that, you need to open the Windows PowerShell and enter this command: start ms-settings:
That’s all! These are top 11 ways to open Settings in Windows 10. Hope you would find this article useful.