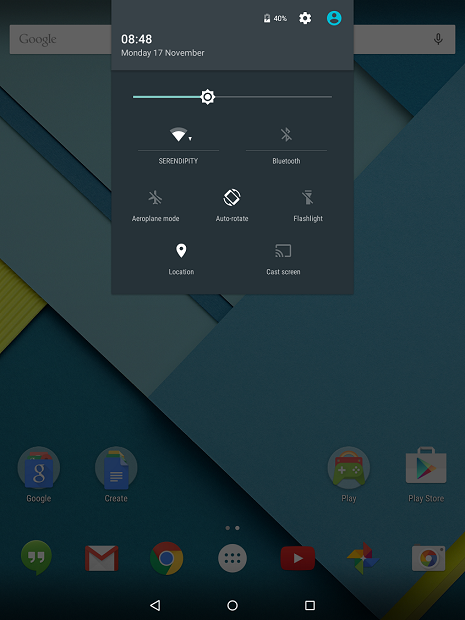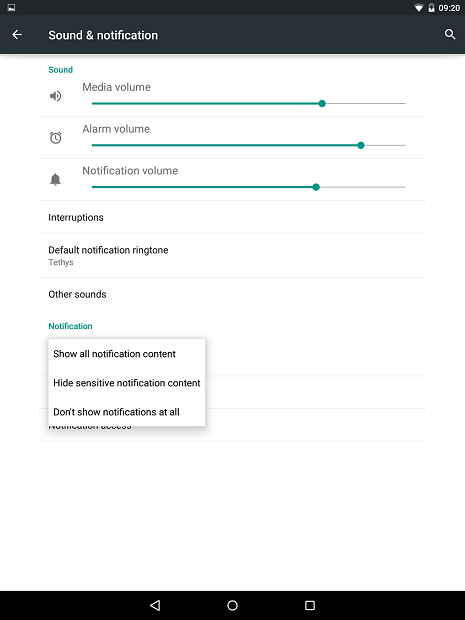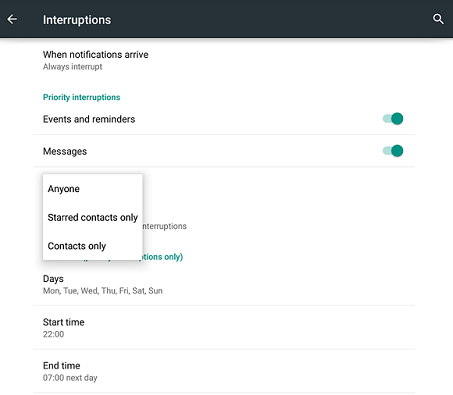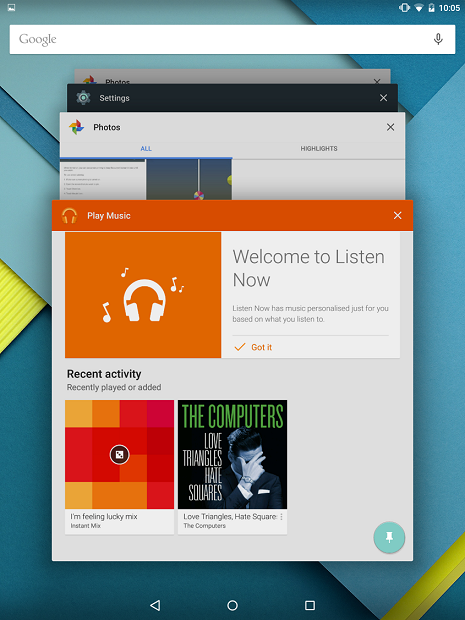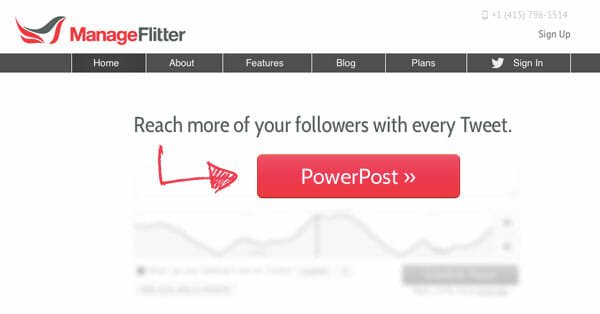10 Tips And Features Of Android Lollipop
Google has rolled out Android Lollipop last year to some mobiles and it has gained a good reputation. It has many features when compared to it’s previous version, Kitkat. Wait of most of the users has come to end with the release of Android Lollipop. If you are one among the Lollipop users, then this article would be a great help. I will take you through 10 tips and features of Android Lollipop which can be used to bring out much from your Android Lollipop device.
10 Tips And Things You Can Do With Android Lollipop
There are many updates to Lollipop version of Android. Most of them are useful, but among them these 10 tips and tricks which are treated as new features of Android Lollipop, will allow you to make much use of your device.
Search Bar For Settings
Search bar for settings is really a good step by Google. There are many options in settings and we may feel inconvenient to find particular option in entire settings. Now, you can just type in simple English and the search bar will show related options.
This is very handy and can be used to search any sort of settings in just matter of seconds. This is said to be one of the best features of Android Lollipop.
Two Fingers Swiping To See Quick Settings
Swipe down once to see notifications and to see Quick Settings, you need to swipe one more time. To avoid swiping twice, Lollipop included the feature of swiping with two fingers. Just, swipe the notifications bar with two fingers and you can see the Quick Settings directly.
Also Read: How to Turn Any Android Phone into an Android Lollipop Phone
Access built-in Flash light
In order to use the flash light, we are supposed to install the third party apps. This is done with previous versions of Android. Default flash light was present with Windows Phone and iOS users. Now, Lollipop version of Android has got the default flash light using the Phone’s LED.
This can be accessed directly from the Quick Settings, which in turn can be accessed by swiping the notifications bar with two fingers, as discussed above.
Notifies Data Usage
Every one of us have internet data plan and it is limited as 1 GB or 5 GB. We may forget that, it is limited till some time and we continue to use it. If we exceed the limit and use the data plan, then more charges will be applied. So, to overcome that situation, Lollipop has a feature of notifying users about the usage of data. You can set the limit at certain level and it can be done through Quick Settings.
Open Quick Settings and tap on the signal of the SIM which has a data plan. Then set the warning for data limit. For example, for 2 GB data plan, we can set the limit at 1.5 GB and then, you will get notified when you are at that threshold limit. After using complete 2 GB, you data plan will be turned OFF.
Managing Notifications on Lock Screen
Google has worked a lot on notifications. You can see notifications from all apps on your lock screen itself. This is not safe at all time. Sometimes, we receive sensitive notifications on lock screen and are visible even without unlocking the phone.
This is not at all a problem, if you are Lollipop user. You can disable such notifications showing on lock screen through Notifications options under Settings >> Sound.
Stop Receiving Notifications
We receive many notifications from some apps. For example, we receive notifications from weather app and sports app continuously. Sometimes, we also receive notifications from games and other apps asking us to upgrade the app. We find them as useless and we do not want to receive them any more.
Being an Android Lollipop user, we can disable such notifications. Just press and hold on that notifications and a small ‘i’ appears on the right side. Tap on the icon and block the app sending notifications of such type.
Do Not Disturb
Do Not Disturb (DNB) is the best among many features of Android Lollipop. You can see notifications based on the priority mode. Just use the volume rocker and the mode gets displayed. It displays mode like None, Priority and All. If you set None, then no notifications from calls, SMS, alarms, updates are shown.
If you set priority, then notifications which you have set in priority are shown. All shows all notifications.
Guest User or Create new Profile
Android Lollipop comes with a new feature of adding user profiles. Just swipe down the notifications bar and you can see the user profile. Your default profile is shown and tap on the profile icons. You can add new user profile or you can login as a guest.
This comes handy, when you are giving your mobile to your children or friends. While lending the phone, just change the profile to Guest, so that they cannot access your profile and your work is safe.
Screen Pinning
Pinning a screen is similar to locking it. You can set a single app on the screen and this will disable other opened apps. This comes handy when you are lending your phone to somebody or to your children to play games. You can pin that particular app to the screen and they cannot access other apps. You can enable this feature through Settings >> Security >> Screen Pinning. Toggle the button to activate it.
Tap on the green pin icon at the bottom of the app, to pin it to the screen. To remove the screen pinning, you need to press overview and back button at once. Twist here is, you can set PIN to enter in order to remove the screen pinning, which is the key for security.
Enable High Contrast Text
Many experimental features haven been added in Lollipop and enabling High Contrast Text is among those features of Android Lollipop. When you are feeling trouble to read some text or to type while travelling, then you can enable this feature, which changes the look to a new one. This makes us to read and type easily. You can enable this through System Sub-Heading under Settings >> Accessibility.
Images Source: pcadvisor and Lifehacker
These are 10 best tips and features of Android Lollipop. All of these are my favorite and found to be useful. What do you say? If you have any more to add to the list, please do share with us through comments.