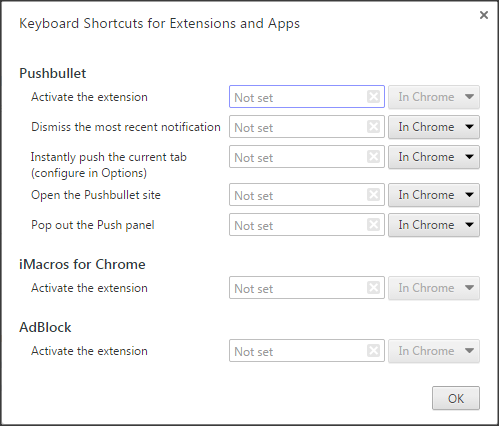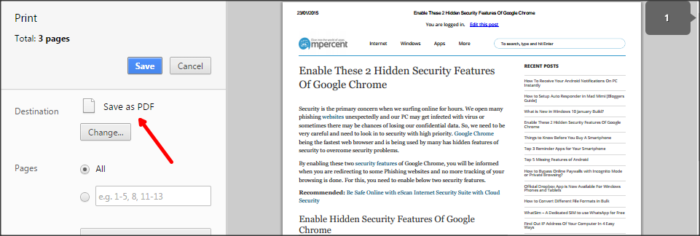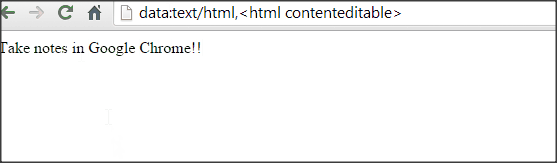10 Best Google Chrome Tips and Tricks
Google Chrome is the popular web browser and is used by majority of people. So, it is good to know Google Chrome tips and tricks to do our work easily and in a faster way. There is no need of installing any extensions or third party softwares. Everything is inside Google Chrome and you need to know how to use them. Here we go!
Best Google Chrome Tips and Tricks
1. Create Custom Shortcuts
There are many keyboard shortcuts provided by Google Chrome to launch extensions and other Chrome Applications. But, if you wish to change those shortcuts and create custom shortcuts, then type chrome://extensions in address bar of the browse and hit enter. Your extensions window opens up and scrolls to the bottom.
Click on Keyboard Short cuts link. Select the one for which you want to create custom shortcut and go ahead.
Recommended: Enable These 2 Hidden Security Features Of Google Chrome
2. Save any Web page as PDF
If you come across some good article on any website and you want to save it as PDF, then you can save that web page as PDF through Google Chrome. Just press Ctrl + P (in Windows) or Cmd + P (MAC Users). List of available printers are shown and select “Save as PDF”. No more softwares and extensions are required.
3. Fasten Chrome with this fix
When Google Chrome is used for hours together, it slows down a bit. You can close the browser and reopen it, but it is just a work around. We need to identify the extension or application actually causing the problem. For this, open Task Manager and sort out the running processes based on memory usage. Select which are consuming more memory and click on End Process.
4. Selectively delete your browsing history
In Google Chrome, in browsing history there is no option to select all websites and clear them at once. You involve in selecting one by one. This does not work out, when you have to delete more. For that, select the first check box, hold shift and press the last check box, then remove selected items.
5. Find saved passwords
If you have enabled password saving in your Google Chrome, then it would be very helpful, if you forget your password. If you want to know the password hiding behind the asterisks, then type chrome://settings/passwords in the address bar and search for the website for which you want to know saved password.
Then click on the show button for which you want to know the hidden password.
6. Use Address bar to compose emails
While using Chrome, if you want to send any email, we open Gmail in another tab. But, you can just type mailto:receiver@domain.com in the address bar and the Gmail gets opened up with the specified email address in the To field. This is the quick way to send emails.
7. Use Chrome for taking notes
There is no need to note taking extensions, if you are using Google Chrome web browser. You can use Google Chrome to take notes. Just copy data:text/html,<html contenteditable> and paste it in the address bar of the new tab and hit enter.
That’s it! Now, place your cursor on the black space and start typing to take notes. This is my best among many available Google Chrome Tips and Tricks.
8. View the cached version of the web page
This tip will be useful when your internet connection is too slow to load the web page. You can append ‘cache:’ before the website address in Google Chrome and hit enter. For example, cache:www.ampercent.com to view the cached version of that particular website.
9. Place more bookmarks on the Google Chrome Tool bar
If you want to add more number of websites to the bookmarks tool bar, just right click on any saved bookmark, select Edit. Remove the text present in the Name field and click Done.
![]()
Now, you can see that only favicons of that website is saved and lot of space is left to add more bookmarks. This is one of the best Google Chrome tips and tricks.
10. Remove Website showing from suggestions
When we type website address in address bar of Google Chrome, it shows the suggestions matching our text. If you want some websites to be not shown in the list of suggestions, then highlight that particular website from the dropdown and then press Shift + Delete to delete it permanently from the list of suggestions.
These are some of the 10 Best Google Chrome Tips and Tricks to save our time. If you have anything to add to the list, please do share with us through comments.