Transfer Open Browser Tabs From One Browser To Another On Any Device
Moving open tabs from one browser to another is not so easy, and the situation gets more complex when you are considering multiple devices. Bookmarking is one easy way out, services like Google Bookmarks and X marks lets you quickly bookmark open tabs into a new folder which can then be opened from any browser on any device. We all have faced this problem of transferring browser tabs or shuffling them between different computers while having a sea of browser tabs opened in our current browser.
To continue an unfinished browsing session, you have probably used tab-syncing tools like Tab Cloud extension, Xmarks Bookmarks sync, Sync Tabs in Google Chrome or Firefox. But there is a major drawback of all these tab sync tools – they only permit you to move open tabs and bookmarks from Google chrome to Google chrome or from Firefox to Firefox. What if you want to move your opened tabs from Google Chrome to Firefox or from Google chrome to Safari or Internet Explorer and vice-versa? Using session manager extensions makes sense but as I said, they won’t work as far as transferring tabs to different browsers are concerned.
Copy-paste? Email tab links to your own email address and clicking through a pile of links? Past tense. Enter, Surf on – a brilliant tab sync tool which offers you cross-browser tab sync compatibility, first of its kind and of course it’s a Freeware.
Surfon is a simple browser extension which enables you to save all your browser tabs and lets you open them on another computer or device. You can even transfer them between different browsers on the same device or transfer browser tabs to another browser on another device. Just one button to save the pages you want to view later and one button to load the pages when you’re ready for them. It’s even faster than copy and pasting across two different browsers.
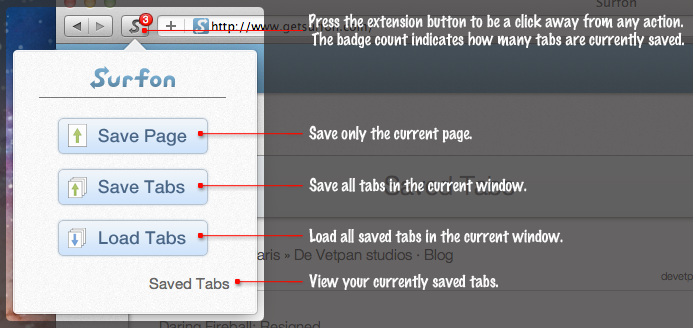
How to add it to your current browser ?
- Go to GetSurfon.com and install the extension for your current browser, currently available for Google Chrome, Firefox and Safari for easy transfer of saved tabs, but it’s also possible to use Surfon to move browser tabs from Google Chrome to Internet Explorer, Opera or to any other browser that is installed on your computer.
- Sign up for a free Surfon account . You will need it for backing up and syncing the tabs.
- Now you will see a tiny Surf on button on the top-left corner of your browser.Click it and a drop down menu bar will pop-up with three options – save page(saves a particular webpage), save tabs (saves all the opened tabs) and load tabs (loads saved tabs)
Just after saving,this button will show a number within a red flag, stating the number of tabs or pages you have saved.
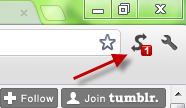
Now if you want to open these saved tabs on another browser, all you have to do is open the browser and click on the Surfon button on the top left of it and then choose “Load tabs”, as shown below. Those saved tabs will be opened automatically on that browser.
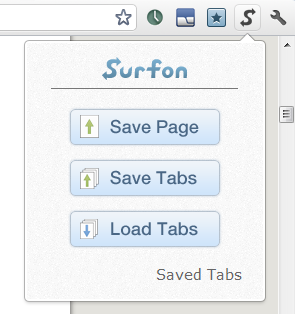
But there is a small drawback. If you choose to load tabs, it will obviously open tabs saved by you at a single time which is a one time only process. That means it will clear its cache immediately after you choose to load saved tabs and you will not be able to open those same saved tabs from any other browser on any other device.
if you want to load the same tabs on another browser without clearing Surfon’s local cache, here is a trick you should know. Instead of using the “Load tab” option, head over to the getsurfon.com website, log in with your Surfon account and you will see a list of saved tabs, as shown below:
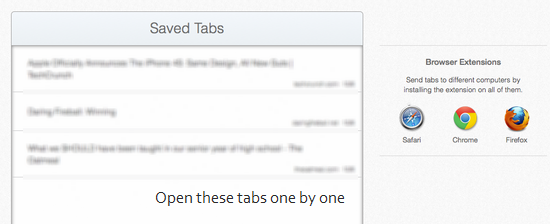
This list will remain archived in your account and can be used on any device, as long as you don’t clear the cache by hitting the “Load tabs” button.
Surfon team wanted to build a tool that will enable users to continue web browsing sessions from one device to another. Continuous and undisturbed web surfing to be precise.
Use Edge Browser To Continue On PC From Mobile
Microsoft Edge is one of the best browsers because of many reasons and one of them is the Continue on PC functionality. If you have Microsoft Edge on mobile as well as computer, you can continue your browsing session on your Windows 10 computer without any problem. No matter whether you opened one or ten tabs on your mobile, you can move them to your computer.
Before doing that, you need to ensure a couple of things and they are-
1] You must have to get Microsoft Edge on Android as well as Windows 10.
2] You must sign in to your Microsoft account and turn on synchronization.
If you are fine with these two terms, you can go ahead and start using this feature on your mobile. While browsing a website, you can open the browser settings panel to find out the Continue on PC option.
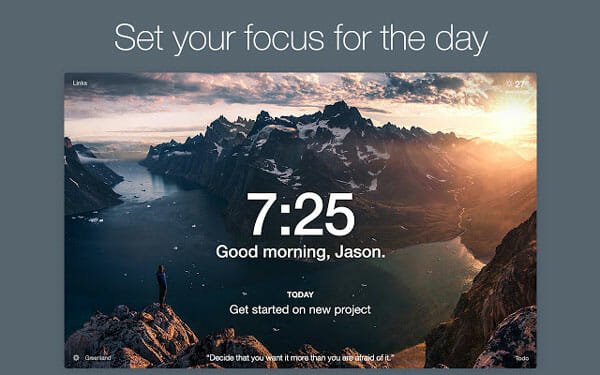
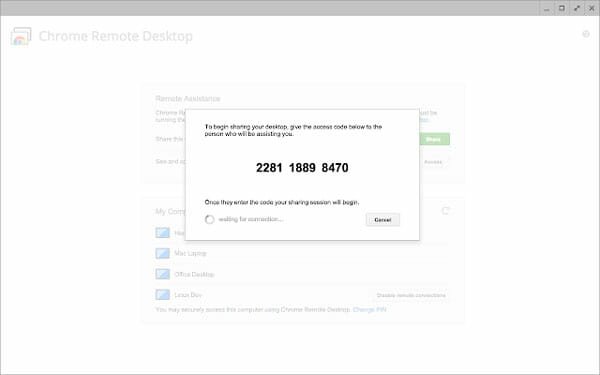
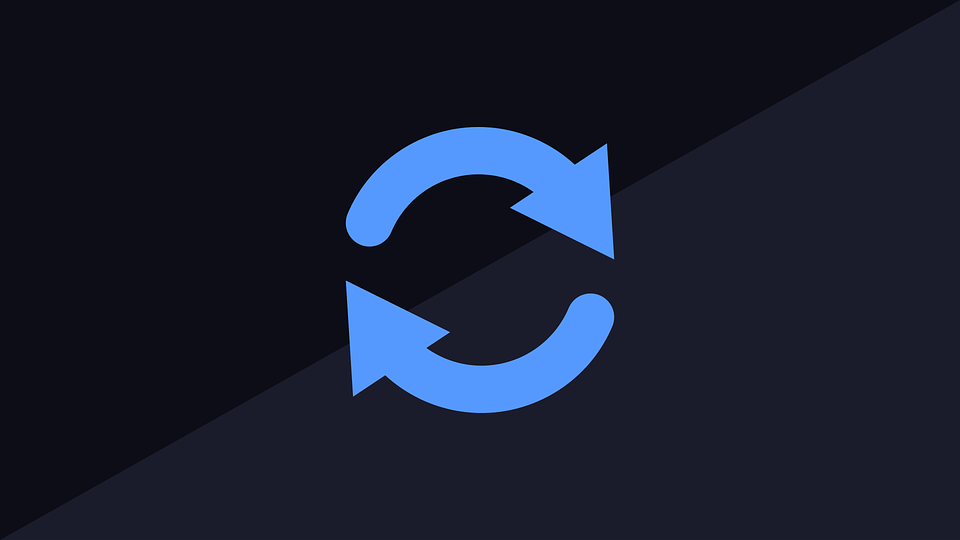
(Random aside: How can there be no timestamp whatsoever on these posts? I was able, by searching the page source and noticing that the URLs of the inline images happen to embed upload-timestamps, to determine that this post was probably written around 2012-03-20, and thus is still current enough to be worth responding to. But, wow, should it really have required that much sleuthing?)
This is less open-tab-syncing than url-passing, including the biggest handicap of all such solutions: it requires me to have peered into my crystal ball, realized that I’d soon wish to access a particular tab from “elsewhere”, and to have pre-emptively exported it for that eventual purpose. I’m not a gypsy psychic or time-traveler, so solutions requiring foreknowledge tend to fall a little flat with me. They’re completely unable to solve my prototypical Actual Real-Word Use Case™, which goes (roughly): “I just sat down in Starbucks with my laptop, opened it up, and noticed an email from $COLLEAGUE asking some questions about an aspect of $PROJECT. I’d been thinking along the same lines, earlier, and doing a bit of online research. One particular forum post seemed to address most of her/our questions. I’ll pass on that link and ask her whether all of the issues are addressed, since I haven’t finished reading the post. In fact, I still have it open in a tab… on my office PC. D’oh!”
Fortunately, though, XMarks did properly-solve this problem ages ago. Two years ago, to be precise. Initially in their Firefox extension, then for (and between) all of their other supported browsers. (All of the Big Four, meaning every browser most people — Opera users excepted — are likely to care about.)
XMarks’ “Open Tab Sync” feature works precisely as it should: With automatic background syncing enabled, each of your XMarks-enabled browser sessions regularly exports a list of its currently open tabs into your XMarks account. Choose “Open Remote Tabs…” from your local session’s XMarks icon, and you’re presented with a master list of the open tabs on every one of your XMarks-linked sessions: Every computer, every browser, every window. (Including, potentially, the last-known tab state for browser instances that are no longer running.) An individual tab or an open window’s entire tab set can be replicated locally with just a click. Crystal ball and ability to predict future not required.
(XMarks lists Open Tab Sync as a Premium feature on their website. I’m not sure why, as it works just fine in desktop browser sessions using my free account. Of course, I’ve been a user since back when they were known as “foxmarks”, so it could be that my account is grandfathered in to the feature.)
Thanks Ferd, we actually changed themes some weeks back and the current one is not very complete. I will add the time of publishing sooner than later